We krijgen soms vragen of het mogelijk is WebwinkelKeur als tabblad op een Facebook pagina te tonen. Dat is mogelijk, maar Facebook stelt daarbij wel als eis dat je pagina minimaal 2.000 likes heeft behaald. Voldoe je aan deze eis, volg dan onze instructies.
WebwinkelKeur instellen als Tabblad op Facebook
Er zijn diverse Facebook APPS om tabbladen toe te voegen. Wij gebruiken in ons voorbeeld het gratis Static HTML tab. Je kunt ook een eigen APP naar keuze gebruiken.
1. Login op Facebook.com onder het account dat je gebruikt om je Facebook pagina te beheren.
2. Ga naar de Static HTML APP.
3. Klik op “Add Static HTML to a page” (Groene button).
4. Kies de betreffende pagina waar je het tabblad wilt plaatsen en klik op “Add page tab”. Je moet minimaal 2.000 likes hebben met de betreffende pagina om een tabblad toe te kunnen voegen.
5. De eerste keer vraagt de APP mogelijk om toegang tot je account. Deze toegang moet je toestaan.
6. Er is nu een tabblad toegevoegd met de tekst “Welcome”. Klik hier op Edit Tab (Groene Button) om het tabblad te configureren.
7. Klik nu op “Website” om het tabblad te laten verwijzen naar je WebwinkelKeur ledenpagina.
8. Vul nu als “Web address” de url van je ledenpagina in die in de adresbalk staat wanneer je de ledenpagina van je eigen webwinkel bezoekt. Bijvoorbeeld https://www.webwinkelkeur.nl/webshop/WebwinkelKeurnl_1/reviews voor de pagina met reviews of https://www.webwinkelkeur.nl/webshop/WebwinkelKeurnl_1 voor de pagina met zekerheden.
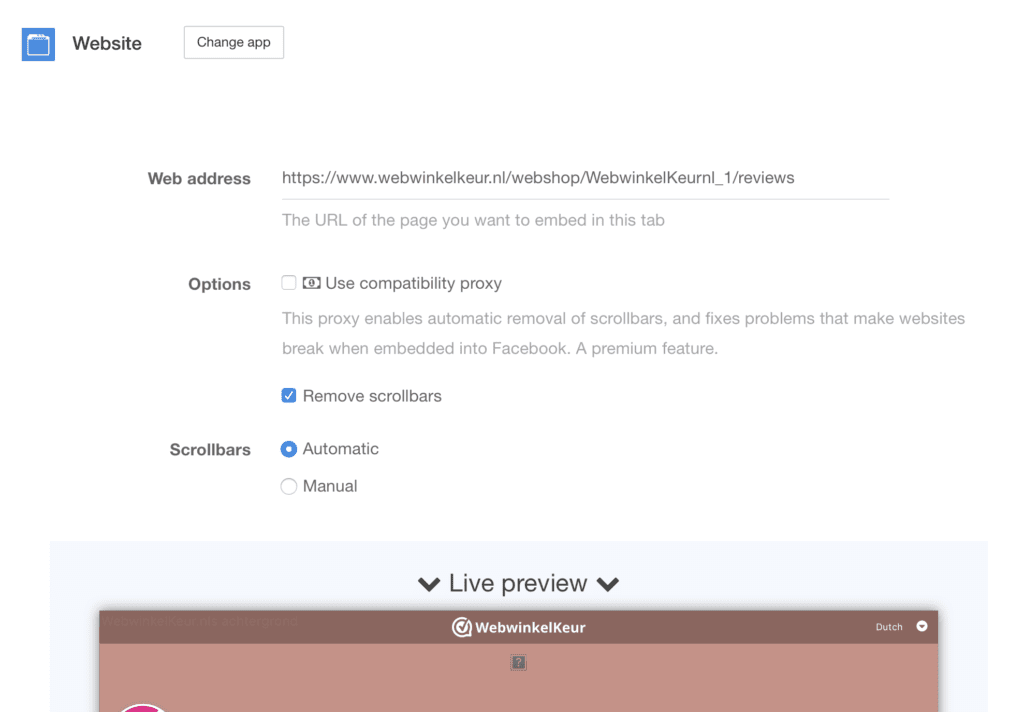
9. Haal het vinkje bij “Use compatibility proxy” weg en kies bij Scrollbars voor “Automatic”. Klik vervolgens op “Save & Publish”.
10. Het tabblad is nu actief, maar het heet nog “Welcome”.
11. De naam van dit tabblad wijzigen kan door weer op de groene button met de tekst “Edit tab” te klikken. Kies vervolgens voor “Actions” > “Edit tab name” en volg de instructies.
12. Je nieuwe tabblad is nu actief, veel plezier.


