
Webshop keurmerk en reviewsysteem
Een keurmerk en reviewsysteem voor je CCV Shop webwinkel? Met de integratie van WebwinkelKeur verzamel je binnen no time reviews en toon je deze eenvoudig met onze interactieve uitingen. Met bijvoorbeeld de WebwinkelKeur sidebar kun je de verzamelde reviews tonen zonder dat de bezoeker je webshop hoeft te verlaten.
Voor alle WebwinkelKeur leden zorgt de CCV Shop module voor het automatisch uitnodigen van klanten voor het delen van een klantervaring. Bij elke afgewerkte bestelling wordt automatisch een uitnodiging naar de klant verzonden waarin hij uitgenodigd wordt om zijn klantbeoordeling te delen. Zo vergroot je het vertrouwen en de conversie van jouw webshop.
Installatie instructies voor CCV Shop:
Het installeren van WebwinkelKeur en het verzamelen van reviews op CCV Shop is eenvoudig. Dit is te doen in 2 stappen. Activeer allereerst de CCV Shop module en plaats hierna de HTML codes voor de widget en de banners. Zie voor een stap-voor-stap uitleg de onderstaande pagina’s.
Installatie CCV Shop App
De CCV Shop app zorgt voor een eenvoudige integratie van het WebwinkelKeur binnen jouw CCV Shop. Hiermee is het makkelijk om de innovatieve WebwinkelKeur Sidebar in jouw webwinkel te integreren. Voor PLUS leden zorgt de CCV Shop app voor het automatisch uitnodigen van klanten voor het delen van een klantervaring. Bij elke afgewerkte bestelling wordt automatisch een uitnodiging naar de klant verzonden waarin hij uitgenodigd wordt om zijn ervaring te delen. Zo vergroot je het vertrouwen en de conversie van jouw webshop.
Deze uitleg is bedoeld om de CCV Shop app te installeren. Hiernaast raden wij ook aan de banners van WebwinkelKeur op je CCV Shop te plaatsen. Lees hier meer over het plaatsen van de HTML codes op je CCV webwinkel.
Integratie CCV Shop app voor WebwinkelKeur
Stap 1: Login op WebwinkelKeur dashboard
Stap 2: Log vervolgens in op jouw CCV Shop webshop.
Stap 3: Als je nog de oude WebwinkelKeur app gebruikt hoort deze eerst te worden gede-installeerd. Als je oude app niet hebt geïnstalleerd kun je doorgaan naar stap 4.
Je kunt de oude WebwinkelKeur app vinden door in je CCV Shop omgeving te navigeren naar App Store > klik op het tabblad “Geïnstalleerde CCV Shop apps” > Zoek de WebwinkelKeur app op en klik op “DEÏNSTALLEREN”. Nu je de oude app hebt verwijderd kun je door naar Stap 4.
Hieronder vind je een video waarin de bovenstaande stappen worden doorlopen:
Stap 4: Navigeer naar de App Store > Zoek de app “WebwinkelKeur” op en klik op Installeren > Installeren > Volgende en selecteer bovenin je webshop.
Stap 5: Configureer de app naar je eigen voorkeuren. Zo kun je aangeven of klanten bij een tweede bestelling nogmaals een e-mail moeten ontvangen en op welk moment de uitnodiging verzonden moet worden (na plaatsing van de bestelling of na verzending). Tevens is de WebwinkelKeur sidebar en de productreviews dienst in te schakelen.
Stap 6: Test jouw webshop goed na installatie en controleer of er geen conflicten zijn met andere (javascript)codes binnen jouw webshop. Dit doe je door zelf een testorder te plaatsen en daarbij te controleren of er niets mis gaat. Controleer ook of bijvoorbeeld afbeeldingsliders nog zonder problemen werken. In je WebwinkelKeur dashboard kun je bij “Reviews > Uitnodigingen” kijken of uitnodigingen ook verzonden worden.
Hieronder vind je een video waarin de bovenstaande stappen worden doorlopen:
Stap 7: Optioneel kun je ook de WebwinkelKeur widget of banner plaatsen. Volg hiervoor de volgende stappen.
Installatie instructies CCV Shop HTML code plaatsen
Naast de CCV module kun je ons keurmerk materiaal makkelijk op jouw CCV webshop plaatsen. Deze pagina legt je stap voor stap uit hoe je de HTML code voor de review widget en/of de keurmerk banner eenvoudig op jouw webshop kunt plaatsen.
Stap 1: Genereer de widget code via de Widget genereren wizard. Login binnen je WebwinkelKeur dashboard, klik op ‘Installatie’, Ga naar Stap 2. Lees voor een volledige uitleg “Widget code genereren“. Niet de widget plaatsen, maar wel het keurmerk logo? Kies dan het betreffende logo bij Stap 3 en kopieer de HTML code.
Stap 2: Login binnen CCV Shop en ga naar ‘Mijn webshop’ > ‘Instellingen > Lay-out’ en kies daar onder het tabblad Webwinkel thema’s.
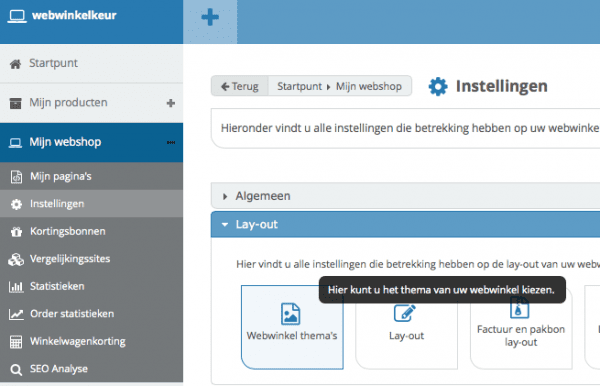
Stap 4: Klik vervolgens op de knop ‘Banners’ bij het thema dat je momenteel gebruikt.
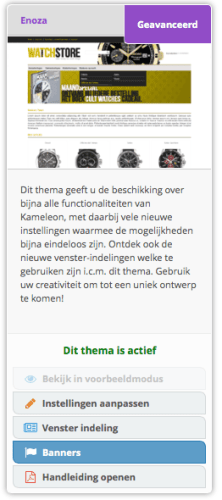
Stap 3: Kies een vensterset dat nog niet in gebruik is. In ons voorbeeld kiezen we voor Vensterset 2. Klik vervolgens op ‘Toevoegen’ – er opent zich nu een nieuw venster.
Stap 4: Kies bij type voor HTML-banner. Er verschijnt nu een groot tekstveld.
Stap 5: Plak nu de code zoals je deze gegenereerd hebt in de wizard van Stap 1 op de plek waar de widget moet verschijnen.
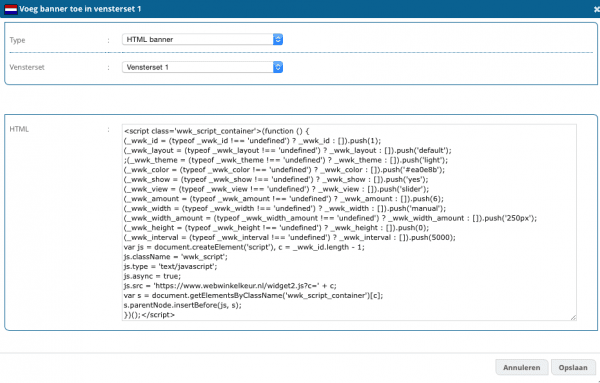
Stap 6: Ga weer naar ‘Mijn webshop’ > ‘Instellingen’ > ‘Webwinkel thema’s’ en kies deze keer voor ‘Venster indeling’.
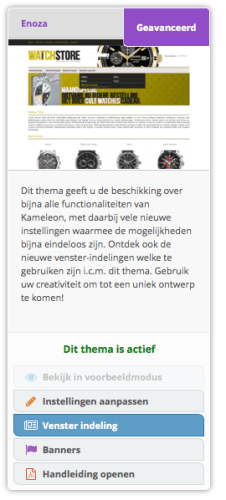
Stap 7: Kies nu de plek waar je de widget (of banner) wilt weergeven. In het voorbeeld kiezen we voor Venster 1 in de rechter kolom. We kiezen daar onder ‘Inhoud venster’ voor de optie ‘Banners vensterset 2’. Mocht je in stap 3 een andere vensterset hebben gebruikt, kies dan voor die vensterset.
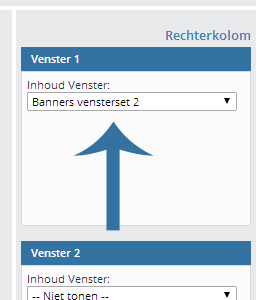
Stap 8: Klik nu onderaan de pagina op ‘Toepassen’. De widget is nu direct zichtbaar op jouw webshop. Ook nog 1 van de banners plaatsen? Kopieer in stap 1 dan de HTML-code van de banner en plaats deze op dezelfde manier in een vrij ‘Vensterset’.
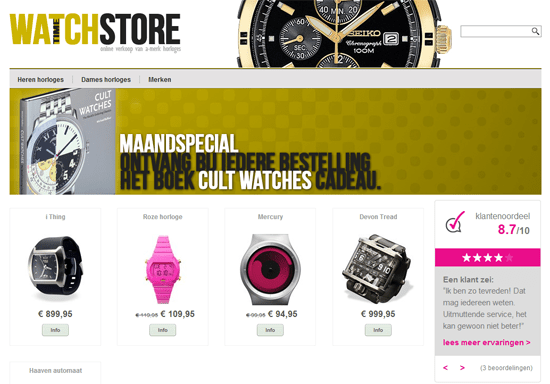
Product reviews CCV Shop: zo werkt het
Wij bieden product reviews voor CCV Shop aan als extra dienst. Stuur een uitnodiging naar je klanten om hun producten te beoordelen, en laat hiermee aan andere bezoekers zien hoe goed jouw assortiment is! De kosten van product reviews voor CCV Shop zijn 10 euro per maand bovenop de bestaande kosten.
Klik op onderstaande knop om productreviews te activeren
De voordelen van product reviews voor CCV Shop:
- Klanten nemen betere aankoopbeslissingen, wat leidt tot minder retouren.
- Verhoog de omzet met behulp van “social proof”.
- Verdien sterren in de onbetaalde Google-resultaten voor jouw productpagina’s en exporteer product reviews naar Google Shopping.
- Verzamel zowel site- als product reviews met één beoordelingsverzoek.
Het activeren is simpel en snel gedaan via je dashboard. Navigeer naar ‘Reviews’ en ga door naar ‘Product reviews’. Vervolgens klik je op ‘Instellingen’ en schakel je de dienst in.
Wanneer je de functie hebt geactiveerd kun je de productreviews binnen CCV Shop activeren door naar de instellingen van onze CCV Shop app te gaan. Hier kun je productreviews aanvinken.
Je klanten ontvangen vanaf nu een uitnodiging om jouw webwinkel te beoordelen. Nadat ze jouw webwinkel hebben beoordeeld krijgen ze de mogelijkheid te zien om ook hun producten te beoordelen. Om te controleren of alles goed is ingesteld en er uitnodigingen worden verstuurd met de mogelijkheid om een product review achter te laten kun je inloggen in je WWK Dashboard > Uitnodigingen. De uitnodigingen die verzonden zijn met de mogelijkheid om een product review achter te laten kun je herkennen aan een icoontje van een grijze winkelwagen.
GTIN Codes toevoegen voor Google:
GTIN ofwel Global Trade Item Number zorgt ervoor dat producten makkelijk van elkaar kunnen worden onderscheiden. Door elk product een unieke GTIN code te geven wordt het voor zoekprogramma’s zoals Google makkelijk om de producten te vinden. Er zijn verschillende soorten GTIN codes:
- EAN | European Article Numbering | 8- of 13-cijferige barcode
- JAN | Japanese Article Numbering | 8- of 13-cijferige barcode
- UPC | Universal Product Code | 12-cijferige barcode
- ISBN | International Standard Book Numbering | 13-cijferig nummer
- IFT-14 | Interleaved Two of Five | 14-cijferig nummer
Deze codes kun je in CCV Shop toevoegen door in te loggen in je CCV Shop dashboard > Mijn producten > Producten beheren> Selecteer het product > Metadata.
Klik op onderstaande knop om productreviews te activeren
Product reviews toevoegen aan je productpagina
Nu je de productreviews hebt verzameld wil je deze natuurlijk graag op de productpagina’s tonen.
Hiervoor hoef je slechts de Product Reviews app van CCV Shop te installeren.
Klik hier om de app te installeren of zoek de app op via de app market binnen CCV Shop.
In bovenstaande video zie je hoe de productreviews automatisch aan de productpagina’s worden toegevoegd, nadat je de product reviews app van CCV Shop hebt geïnstalleerd.
